Mobile Device Management Software Matter Circular APP
Tablets have been allocated for school administrative work in government and aided schools across the country. The school's useful software in this tablet is state level. To install software in the tablet, the following steps must be performed from the block / CRC level.
At the block level, the tablet cluster of each school has to be recalled and at the block level, the installation work is to be done by the block MIS / data entry operator. BMAD and DEO will be trained on the installation.
Things to keep in mind before CRC receives tablets from school level.
The battery of the tablet must be charged. (More than 60%)
If a password or pattern is set in the tablet, remove it.
If the school teacher does not like to remove the password / pattern, write the password / pattern on a piece of paper and bring it.
It is important that the school dice code is written on the back of the tablet, so that no school tablet is changed.
Things to consider before handing over the tablet cluster (CRC) from the school level.
If the tablet has photos / videos / contacts etc., then backup, then no backup can be taken.
Remove when password / pattern is set.
The battery of the tablet should be charged more than 60%.
Block Level Operations:
Establish all schools in at least one cluster per day.
Installation requires a computer with Windows 10 OS.
Do not call principals face-to-face in schools at the block level. To order cluster wise from CRC
Such as: If a cluster tablet is available on the first day, install it on the same day and return it or return it in the morning the next day and return the tablet given the B cluster on the third day. Otherwise you can arrange from your level.
Circular regarding Mobile Device Management (MDM) Software Installation in school KXA Apple Tablet
Send the details of establishment plan in day-2 cluster by date
Follow the guidelines of Kovid-19 on the block.
Contact the District Destroyer for installation app trouble.
Work related to the district office will be monitored.
Circular regarding Mobile Device Management (MDM) Software Installation in school KXA Apple Tablet
Before proceeding, keep in mind that Android can only be installed on standard 32-bit or 64-bit Windows tablets. Those using ARM processors (such as the old Microsoft Surface RT) are incompatible.
Meanwhile, the process of installing Android on your Windows tablet varies from device to device. However, the general approach is similar.
Windows 8 tablets are desperate for an upgrade to a useful operating system. In many cases, Windows 10 is the solution. However, lack of apps or increasing complexity of Windows 10 may prevent you from upgrading.
Windows has a usable UI in touchscreen and tablet modes, but the Microsoft Store's app selection is comparatively modest.
If you already have experience with Android tablets and don't particularly like the Windows Touch environment, then switching is sensible (where possible, that is). Thanks to advanced OTG support on Android (so you can connect USB drives and input devices) you won't even notice the difference!
However, note that you will be limited to apps that support x86-compatible systems. These are increasing in number, but don't expect to run every app in the Play Store.
You cannot simply install another operating system on a device designed for Windows without making some adjustments to the system setup.
First of all, you will need to make sure that safe boot is disabled. Open Settings> Update and Recovery> Select Recovery and Restart now under Advanced Start-up. From here, troubleshoot, then use your arrow keys to select Advanced Options> UEFI Firmware Settings.
Here, find security in the left-hand menu and set an observer password. Once you have added it, open boot, find the secure boot option, and set it to disabled.
GET THE TABLET APP PARIPATRA CLICK HERE
CLICK HERE TO MARGDARSHIKA DOWNLOAD.
With that, press and hold Power to restart, then hold down the Windows button until the screen returns. This enables a quick shortcut back to the BIOS screen, where you should ensure that UEFI mode is selected.
Next, switch the tablet off, and connect the USB hub directly to the USB port. Do not use the docking station.
With the keyboard and USB stick connected to the hub, boot your tablet PC, press F12. In the boot menu, use the arrow keys to select the USB drive. When you need to make a selection (such as enabling dual boot), use your device's volume keys.
Different versions of the Android installer have slightly different stages. In most cases, the dual boot option must be selected. It is often not worth removing Windows entirely because a bootloader is required for Android to boot.
If all goes according to plan, the next time you boot the tablet, you should see a boot menu, where you can choose between Android and Windows.




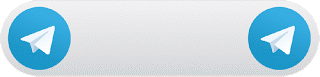
No comments:
Post a Comment
Note: only a member of this blog may post a comment.